What's the Difference?
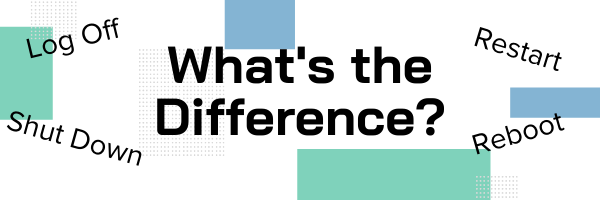
Restart VS Shut Down: What’s really better for your device?
Technology is a moving target—it is dynamic and evolving every day. With the growing reliance on technology across industries and the necessity of cloud technology, it has become more important than ever for end users to beef up their computer literacy and best practice.
Anecdotally we’re noticing most of our clients haven’t been taught updated best practices since their schooldays or since computers were introduced to their workflow. As a result we have end users all over the map when it comes to routine behaviors like logging off, running updates, or restarting their devices. As your IT company, we wanted to help you brush up with a few pointers that will lead to a smoother, more secure technology experience.
Definitions: Let’s go over your options.
Shut down : Select Start and then select Power –> Shut down.
To close and turn off the operating system in an orderly fashion.
Sleep : Select Start , then select Settings –> System –> Power & sleep –> Additional power settings.
This uses very little power, your PC starts up faster, and you’re instantly back to where you left off. You don’t have to worry that you’ll lose your work because of your battery draining, because Windows automatically saves all your work and turns off the PC if the battery is too low. Use sleep when you’re going to be away from your PC for just a little while—like when you’re taking a coffee break.
For a lot of PCs (especially laptops and tablets), your PC goes to sleep when you close your lid or press the power button.
Hibernate : Select Start , then select Settings –> System –> Power & sleep –> Additional power settings.
This option was designed for laptops and might not be available for all PCs. Hibernate uses less power than sleep and when you start up the PC again, you’re back to where you left off (though not as fast as sleep).
Use hibernation when you know that you won’t use your laptop or tablet for an extended period and won’t have an opportunity to charge the battery during that time. First check to see if this option is available on your PC and if it is, turn it on.
Restart/Reboot : Select Start , select the Power button, and then select Restart.
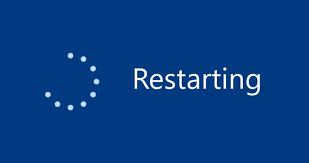
Restart or reboot are both terms used to describe the same thing– the process of closing and starting a computer or its operating system from the initial boot loading sequence. This process reloads the operating system files and is used to fix many common computer problems, such as slow processing or freezing. Many times a restart is necessary with the installation of new software or after downloading new updates in order for them to take effect.
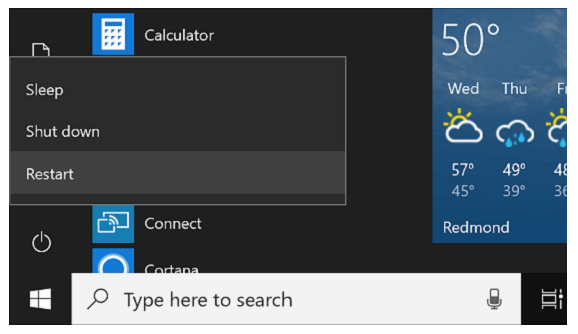
Log off/ Sign out : Select the Start button, then on the left side of the Start menu, choose the Accounts icon (or picture), and then select Sign out.
Hotkey: Windows + L
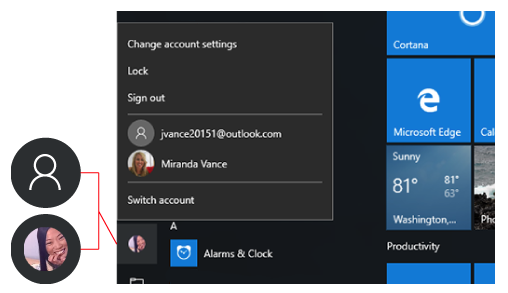
12:34’s Recommendation and Best Practice
As your IT support it’s our job to stay on top of all vulnerabilities and hack attempts. Whether international or localized threats, in today’s world we’re busy protecting you. And when a response is needed, 12:34 needs to remotely communicate with devices on your network to protect them. For us to run updates, tighten security settings, and fortify your tech environment, your devices need to be on. For this reason, we ask that you do not shut down your devices when you leave the office, or clock out.
We mean it! The electricity consumed when a device is logged out and sleeping is negligible when compared to the power it requires to boot up and shut down daily. But most importantly, if you end up getting hit with ransomware or other cyberthreats because our security protocols couldn’t run updates overnight to your shut down computer, it will be much more costly to fix than just paying your monthly electric bill.
So leave them on, and log off to protect your data until your next shift.